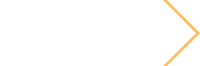Below you'll find links to the different areas to securely upload documents. Please choose the best department/area to upload your document. If your document is uploaded to the wrong department, it will be deleted. You will be required to sign into the the Secure Upload site using your Comet ID and password. If you cannot sign into the site, please contact the Help Desk at 928-226-4357 .
For information on how to use this tool to upload a document view our How to Use The Secure Upload below
All fields must be completed before uploading your documents.
Acceptable File Formats:
- .doc .docx
- .rtf
- .jpg .jpeg .png
Max File Size:
- 5.00mb
PDFs larger than 5mb can be compressed using Adobe's free PDF Compression tool .
Incomplete documents, damaged documents, or files not using an acceptable format will be deleted.
If you experience any issues or errors, please verify you are using an up-to-date browser.
If you need assistance or have any issues uploading, please contact the Help Desk at 928-226-4357 .
Please ensure you are uploading to the department that has requested a file from you.
All documents uploaded to incorrect departments will be deleted to ensure your privacy.
I agree to the information listed above and need to upload a document
Students
Employees
How do I use Secure Upload?
For a PDF version view our How-To Guide .
Follow the steps below to login and upload a file to the chosen department.
Step 1 - Read all information and accept terms
Read all information on the Secure Upload page (this page) before continuing.
If you agree to the information on the page, open the link/accordion agreeing to information and choose the secure upload site to upload a document.
Note: If you upload your document to the wrong department site your file will be deleted.
Step 2 - Sign into the Secure Upload Form
You will be asked to sign in using your Comet ID (Example: AB123) and password.
- If you cannot sign in or have difficulties signing in, contact the Help Desk at 928-226-4357.

Step 3 - Review Information on Secure Upload Form
Once you are signed in you will be greeted with the New Form for the department you chose.
Read all the information on the page before continuing.

Step 4 - Attach a File
Add an attachment with the “add file” button.
A new option will appear on the page to “Browse”

Clicking browse will open your file explorer.

Locate your file you want to upload and attach the file.
Once you select the file you want, select the file so it appears as an attachment and click “OK”

Step 5 - Complete the Form
Completely fill in the form with all details. Be as thorough as possible.

Step 6 - Submit the Form
Once you have filled in the form and have attached your document click “SAVE”.
a. If you forgot to add your file you will receive an error.
If your form was saved successfully on a new screen you will see a spreadsheet layout of your form in a row.